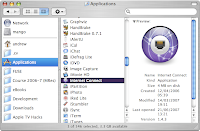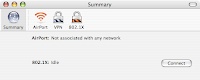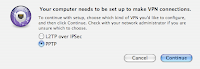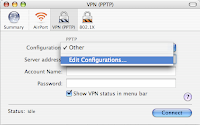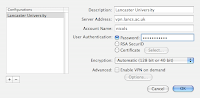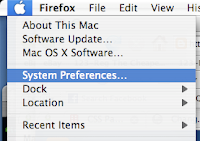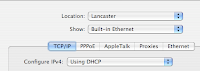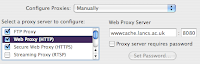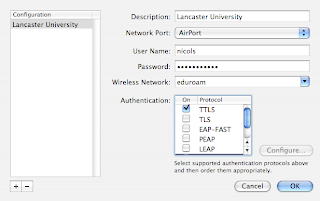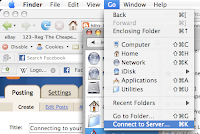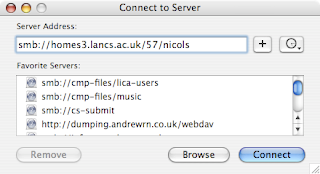I started using Macintosh computers in 2003 when I came to Lancaster to study Music Technology. The music department only use Macintosh computers and as soon as I arrived, I started learning.
I got my first personal Macintosh in October 2006 and absolutely love it. Here's a list of some of the most useful software I use. Most of it is also free.
When I get a moment, I'll put an entry together for each piece of software I use to give you more information.
This is by no means a complete list either, just the things I use most frequently.
Software:Quicksilver -
http://quicksilver.blacktree.com
Quicksilver is a piece of software for those, like myself, who like their keyboard shortcuts. Rather than using the Finder interface to locate and start a program, simply hit Command (Apple) and space together and begin typing the application name. It also works for Address Book contacts, MSN contocts, documents, and all sorts of other things.
Firefox -
http://www.firefox.comFirefox is a web browser which you can use instead of the Safari browser which comes with Macintosh OS X. It's freely available and very similar to the Firefox versions available for both Windows and Linux. You can also add 'extensions', which allow you to do all manner of things from setting the start page to different pages each day, to developer tools, and all sorts of other customisation. It's really handy and probably my most widely used application.
Adium -
http://www.adiumx.comPersonally, I'm not so keen on the macintosh implementations of MSN Messenger, or AOL messenger, or in fact, most messenger clients produced by a company. Instead, I prefer to use Adium. It speaks a load of messenger languages so you can use it for MSN, AOL IM, Yahoo, GMail, ICQ, and pretty much every messenger client you can think of. There are a few configuration issues on campus because of the Proxy Servers, but these are better than they used to be.
BibDesk -
http://bibdesk.sourceforge.netBibDesk is a really useful bibliography manager. I use it on a regular basis, particularly when I'm writing essays. A lot of sites have an option to export 'bibtex'
(Said BibTeck) which is a format for storing bibliography information in. BibDesk allows you to import this bibtex data, add your own comments, extract the Abstract for easier reference, and record all sorts of other appropriate metadata to go with it. If you use something like LaTeX or ConTeXt to write your documents as many journals ask you to use, and some departments (Maths and Physics) ask you to write your dissertation in, then you can use the same bibtex file that BibDesk saves to.
Handbrake -
http://handbrake.m0k.orgIf you ever want to rip your dvds to the computer, then this is probably the best software for the job. I use it regularly to rip DVDs to MP4 to watch on both my Apple TV and my iPod. It's a really nifty piece of software and completely free to use.
iRed Lite -
http://www.filewell.com/iredliteIf you own a newer macintosh with a remote control, then you'll find this piece of software to be quite handy. At present, Microsoft Powerpoint does not support the remote control, but you can use iRed Lite to emulate the keys you press to move between slides using the Apple Remote - Very handy during presentations!
OmniGraffle -
http://www.omnigroup.com/applications/graffle
This is one piece of software I would definately consider buying, particularly if you ever need to do anything like flow diagrams, wire frames, or basic design. It's a basic design package but it's very powerful. If you also use OmniOutliner, then you can get it to take a list from there and build your flow diagrams, HTAs, etc.
Opera -
http://www.opera.comAnother Internet Browser. Opera is another alternative to Safari but not one I use so often. It does have it's advantages - it uses less memory than Firefox and Safari for example.
SuperDuper! -
http://www.shirtpocket.com/superduperYou should back up your computer on a regular basis and SuperDuper! is a great program for backing up to an external hard disk. If you have a FireWire hard disk and use SuperDuper! to back up, you can also boot from your firewire disk if something goes wrong. It's a free piece of software, but if you do decide to buy, then you can also do things like scheduling backups on a regular basis.
TextMate -
http://www.macromates.comIt's creators describe it as the 'Missing Editor for OS X'. I personally find it very very useful, but it's particularly useful for developers and LaTeX users. It doesn't do any formatting so don't be expecting to use it for all of your essays etc.